First, you can use the Alt key to take a screenshot of the foreground application, even when multiple applications are open at the same time. The first image below shows my desktop with four. We need to take screenshots of the desktop for various reasons. For example, you want prepare a presentation on a software. You might need to take snapshots of various Windows of the software. Here we'll see how we can take screenshot of the whole desktop or some portion of the desktop. Take screenshot of whole desktop.
This article shows how to take screenshot in Windows 10. Windows 10 has given a lot of new features and millions of users are currently using this new OS. Taking a screenshot in Windows 10 remains the most useful feature as almost everyone of use needs it on daily basis.
You will discover the many possibilities of taking screenshots in addition to snapping just the half or quarter of the screen. Included are some useful programs to accomplish screenshot taking.
How to Take Screenshot in Windows 10 Using Keyboard Shortcuts
You can take a screenshot in Windows 10 by just pressing the Print Screen button (sometimes labeled as Prt Sc) from your keyboard. The entire screen will be copied to your clipboard. In order to view and manipulate this screenshot, open the default Paint program on your computer and paste it in.
Other programs that allow you to paste in screenshots are OneNote and Word. You can paste in your screenshot by pressing CTRL+V (the paste command) on the keyboard or simply use the paste option found within the program.
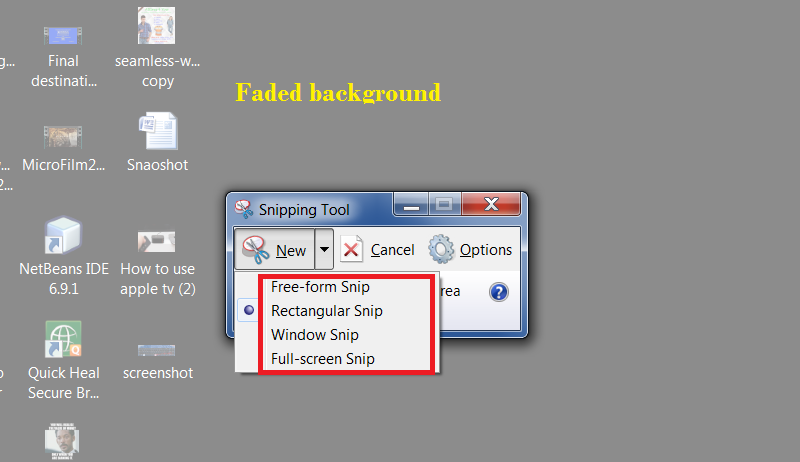
Take a screenshot of a Window
If you only want to capture the Active Window, and not the whole screen, just press ALT + PRTSCN and the active window will be saved in the image. An active window is the current program you are running. For example, if you do ALT + PRTSCN while browsing a website, it will take a screenshot of just the browser and not your entire desktop. This can be quite useful!
Automatically save a screenshot
If you wish to quickly save entire screenshots without editing them, there is a quick way of doing it. Simply press the windows key (a button with the windows logo) and the print screen key. This will save your entire screenshot to a folder named 'Screenshots'. To locate this folder, open up file explorer or any folder. In the address bar you have to type the following:
'C:UsersUSERNAMEPicturesScreenshots'
Replace USERNAME with your actual username on Windows. In the image above you can see our path highlighted. The username is 'VK', therefore the path is 'C:UsersVKPicturesScreenshots'.
Note: Folder paths are cap sensitive!
Share your Screenshot
Sharing a screen shot in Windows 10 is made easy! Hit the Windows key + H on the keyboard. Pathfinder: kingmaker 1 2 0o imperial edition download free. Doing so will prompt your computer to take a snapshot of your screen. The following window should pop up on the right side of your screen:
If you have social media apps like Twitter and Facebook installed on your computer, you should see them as one of your options as well. Graphic inspector 2 4 49. Choose where you wish to share the screenshot and it will insert it for you.
Taking Screenshot on Your Surface Tablet
If you are using a Windows 10 mobile device like Surface or Windows 10 mobile, you can press Windows Button and volume down button to take the screenshot. The screenshot will be saved in your screenshots folder located in Pictures.
Useful Free Programs to Take Screenshot With
Snipping Tool
You can also use the Snipping tool to take the screenshot in Windows 10. Snipping tool is a free tool that has come with Windows for many years. Just write 'Snipping Tool' in Windows 10 search bar, locate and open the app, press 'New' and capture the whole screen. The useful part of this program is that you can choose what exactly you want to take a screenshot of.
Take A Screenshot Pc
Lightshot
If compared to the Snipping Tool, Lightshot is a lot better for taking screenshots. After you install it, your print screen button on the keyboard will now initiate Lightshot. The program is always running in the background, so you can utilize the button on the keyboard to quickly get to it. This is what makes it better then the Snipping Tool.
When you hit the PRT SCRN button, your screen becomes gray. Move your cursor where you want to take a screen shot and drag it across the desired area. Then you have a few options to choose from. You can save it to the web, save it to your computer, or simply share it via any social network. Lightshot is very useful!
Greenshot
Another useful screenshot program that is better then the Snipping Tool is Greenshot. This software allows you to capture the entire webpage that you are looking at.
This means that you can take a screenshot of the whole website when it has scrolling. However Greenshot stands out because it allows you to easily write on the screenshots. It can be a very useful tool when creating presentations.
PicPick
A self proclaimed all in one tool for taking screenshots, PicPick not only allows you to take a screenshot but lets you edit it as well. The program does the typical screen capture, as well as scrolling windows. The unique thing about this program is that it has a built in image editor so you can add text and shapes to your screen shot. You can also add in some effects. Sharing the screen capture is made easy by allowing you to send via email and drop box, as well as sharing on all of the popular social medias.
Before We Start
A screenshot is an image that consists of all that is there on your screen.
Screenshots can be easily captured on a desktop computer by using shortcut keys or some third-party tools.
We will show you how to take screenshots on a Windows PC or Mac with quick steps.
Table of Contents
Part 1: How Do I Take A Screenshot in a Windows 10 Computer?
Part 2: How Do I Take A Screenshot on A Mac?
Part 3: How to Take A Screenshot On A Desktop Computer Remotely via Third-Party Tool?
How Do I Take A Screenshot in a Windows 10 Computer?
There are a few ways to do screenshot on desktop computer. We've explained each method in detail below.
How to take a screenshot of the entire screen in a Windows 10 computer?
There are two methods to take a screenshot of the entire screen, and they are as following:
Method 1. Press the Windows key + PrtScn
Click on the Windows Key + Print Screen key.
Then, press Windows Key + E to go to the Pictures Library present on your computer.
From here, you can click on Pictures and open the Screenshots folder. Your screenshot will be saved in this folder.

Take a screenshot of a Window
If you only want to capture the Active Window, and not the whole screen, just press ALT + PRTSCN and the active window will be saved in the image. An active window is the current program you are running. For example, if you do ALT + PRTSCN while browsing a website, it will take a screenshot of just the browser and not your entire desktop. This can be quite useful!
Automatically save a screenshot
If you wish to quickly save entire screenshots without editing them, there is a quick way of doing it. Simply press the windows key (a button with the windows logo) and the print screen key. This will save your entire screenshot to a folder named 'Screenshots'. To locate this folder, open up file explorer or any folder. In the address bar you have to type the following:
'C:UsersUSERNAMEPicturesScreenshots'
Replace USERNAME with your actual username on Windows. In the image above you can see our path highlighted. The username is 'VK', therefore the path is 'C:UsersVKPicturesScreenshots'.
Note: Folder paths are cap sensitive!
Share your Screenshot
Sharing a screen shot in Windows 10 is made easy! Hit the Windows key + H on the keyboard. Pathfinder: kingmaker 1 2 0o imperial edition download free. Doing so will prompt your computer to take a snapshot of your screen. The following window should pop up on the right side of your screen:
If you have social media apps like Twitter and Facebook installed on your computer, you should see them as one of your options as well. Graphic inspector 2 4 49. Choose where you wish to share the screenshot and it will insert it for you.
Taking Screenshot on Your Surface Tablet
If you are using a Windows 10 mobile device like Surface or Windows 10 mobile, you can press Windows Button and volume down button to take the screenshot. The screenshot will be saved in your screenshots folder located in Pictures.
Useful Free Programs to Take Screenshot With
Snipping Tool
You can also use the Snipping tool to take the screenshot in Windows 10. Snipping tool is a free tool that has come with Windows for many years. Just write 'Snipping Tool' in Windows 10 search bar, locate and open the app, press 'New' and capture the whole screen. The useful part of this program is that you can choose what exactly you want to take a screenshot of.
Take A Screenshot Pc
Lightshot
If compared to the Snipping Tool, Lightshot is a lot better for taking screenshots. After you install it, your print screen button on the keyboard will now initiate Lightshot. The program is always running in the background, so you can utilize the button on the keyboard to quickly get to it. This is what makes it better then the Snipping Tool.
When you hit the PRT SCRN button, your screen becomes gray. Move your cursor where you want to take a screen shot and drag it across the desired area. Then you have a few options to choose from. You can save it to the web, save it to your computer, or simply share it via any social network. Lightshot is very useful!
Greenshot
Another useful screenshot program that is better then the Snipping Tool is Greenshot. This software allows you to capture the entire webpage that you are looking at.
This means that you can take a screenshot of the whole website when it has scrolling. However Greenshot stands out because it allows you to easily write on the screenshots. It can be a very useful tool when creating presentations.
PicPick
A self proclaimed all in one tool for taking screenshots, PicPick not only allows you to take a screenshot but lets you edit it as well. The program does the typical screen capture, as well as scrolling windows. The unique thing about this program is that it has a built in image editor so you can add text and shapes to your screen shot. You can also add in some effects. Sharing the screen capture is made easy by allowing you to send via email and drop box, as well as sharing on all of the popular social medias.
Before We Start
A screenshot is an image that consists of all that is there on your screen.
Screenshots can be easily captured on a desktop computer by using shortcut keys or some third-party tools.
We will show you how to take screenshots on a Windows PC or Mac with quick steps.
Table of Contents
Part 1: How Do I Take A Screenshot in a Windows 10 Computer?
Part 2: How Do I Take A Screenshot on A Mac?
Part 3: How to Take A Screenshot On A Desktop Computer Remotely via Third-Party Tool?
How Do I Take A Screenshot in a Windows 10 Computer?
There are a few ways to do screenshot on desktop computer. We've explained each method in detail below.
How to take a screenshot of the entire screen in a Windows 10 computer?
There are two methods to take a screenshot of the entire screen, and they are as following:
Method 1. Press the Windows key + PrtScn
Click on the Windows Key + Print Screen key.
Then, press Windows Key + E to go to the Pictures Library present on your computer.
From here, you can click on Pictures and open the Screenshots folder. Your screenshot will be saved in this folder.
Method 2. Click on the Print Screen key
Simply click on Print Screen key.
Then open Microsoft Paint.
You'll need to click on Ctrl + V to paste the screenshot in Paint.
Now you can simply press Ctrl + S or go to File > Save as to save the screenshot wherever you want to.
How to take a screenshot of a part of the screen in a Windows 10 computer?
Click on Windows + Shift + S key first. By doing this, you'll alter your mouse cursor, and your screen will appear grey.
Then you need to click on your cursor and drag it along the screen to select the part of the screen you need to take a screenshot of.
A screenshot of the selected part of the screen will be captured and copied onto your clipboard. You can paste this in any place you want to.
How to take a screenshot of the current window?
First of all, select the window you want to capture a screenshot of.
Now, click on the Alt + Print Screen key. Then the screenshot you have just taken will be saved to your clipboard.
Then, click Ctrl + V after opening Microsoft Paint. Then the captured screenshot will be pasted onto Microsoft Paint Paint, and you can download and save it anywhere you want to from there.
How to take a screenshot via the Game Bar in a Windows 10 computer?
If you want to capture a screenshot through the Game Bar on a Windows 10 PC, the first thing you need to do is click on Windows key + G.
Now, click on the Camera button present to capture a screenshot.
When you have the Game Bar opened, click the camera icon to take a screenshot. Or you can also do that by clicking Windows + Alt + Print Screen.
How to take a screenshot in a Windows 10 computer with a snipping tool?
The Snipping Tool is a bulid-in screenshot utility in Windows computer. You can use it to capture a screenshot on Windows 10 computer. It is worth mentioning that this tool can be used to capture a screenshot of a chosen rectangular area, a specific window, or the entire screen on a Windows PC.
Open the Snipping Tool by typing 'snipping' in the Windows search box, and then choose the Delay option.
Then you'll get a drop-down menu, and from here, you can choose the number of seconds you'd want to wait before your screenshot is taken.
If you select the arrow next to ‘New,' you can select the kind of snip you want. The four types of snips available for you to select from are free-form, rectangular, window, and full-screen. When the seconds that you chose to wait have gone by, the screen will proceed to freeze and fade out so you can make your snip.
How Do I Take A Screenshot on A Mac?
If you also want to capture a screenshot on a Mac, here are some available methods to do that.
How to take a screenshot of the entire screen on a Mac?
How to use snapshot on android. To capture a screenshot of the entire screen on a Mac, you can use the shortcut Shift + Command + 3. Then the screenshot will automatically save as a a PNG file on the desktop.
How to take a screenshot of a part of the screen on a Mac
Press Shift + Command + 4, then your pointer will change to a crosshair.
Drag the crosshair to select the area of the screen you want to capture.
Then release your mouse to capture the screenshot. The screenshot will be saved as a PNG image on your desktop.
How to take a screenshot of the current window or menu on a Mac?
How to extract zip file. Open the window or menu that you want to capture.
Press Shift + Command + 5, then your pointer will change to a camera icon.
Click the window or menu to capture it by moving your cursor.
Then release your mouse to capture the screenshot. The screenshot will be saved as a PNG image on your desktop.
How to take a screenshot of the Touch Bar on a Mac?
If your Mac comes with a Touch Bar, and you want to share something on your Touch Bar, then you can take a screenshot on it by pressing Shift + Command + 6. The screenshot will be saved as a PNG file on your desktop.
How to take a screenshot in a Mac with Screenshot Tool?
macOS Mojave and newer version comes with a Screenshot app, than you can take a screenshot as you want on your Mac.
To open the screenshot toolbar on your Mac, just go to Launchpad > Other > Screenshot, or use the shortcut Shift + Command + 5.
Then choose the option you want — Entire Screen, Selected Window, or Selected Portion. Then the screenshot will be taken as soon as you have selected the option you want. The screenshot taken will be saved in the bottom-right corner of your screen.
How to Take A Screenshot On A Desktop Computer Remotely via Third-Party Tool?
As we have mentioned in the beginning, you can also take a screenshot on a desktop computer remotely by using a third-party tool. In this way, you can capture screenshots on other's computer without them knowing and check what they are doing on the computer. As for the third-party tool for taking screenshots on a computer, we have just the right recommendation for you! MoniVisor for Win can do a screenshot on a desktop computer remotely and secretly. It is used and endorsed by all professionals and experts.
How To Take A Screenshot Desktop Computer
How does it work: MoniVisor for Win is capable of taking automatic screenshots of the user's computer screen. This is done in intervals that you specify according to your needs. If you want, you can take automatic screenshots every five minutes with breaks of fifteen seconds.
How to Take A Screenshot on A Desktop Computer?
Here are all the steps you need to follow to utilize MoniVisor for Win's screenshots features:
Step 1: Create an Account
The first thing you need to do is create a valid account for the software. Then, you can purchase a pricing plan suitable for you. This is essential to unlock and activate all the features of MoniVisor that you need.
Step 2: Download and Install The Software
Next, you need to download and install MoniVisor for Win on the computer that you want to take a screenshot. For this, you'll need physical access to the target computer. After downloading, you'll be given detailed instructions on how to complete the required configurations on the user's computer.
NOTE:You're advised to use the incognito browser to download it or to clear the computer's browser history afterward. This is to ensure that you don't leave any traces behind that may tip off the computer's user.
Step 3: Login Your Account & Start Monitoring
Then you can login your account and have access to the web dashboard. Now, you can start monitoring from the convenience of your own dashboard.
When you want to examine the screenshots from the target computer, just click on the ‘Capture Screenshots' option and get started with the feature. Please make sure that the computer is switched on at all times. You can click Start button to take screenshots from the computer. Then screenshots will be taken every 15 seconds for 5 minutes. After that, you can easily chcek all the captured screenshots on the intended computer.
Why Choose MoniVisor for Win to Take A Screenshot On A Desktop Computer?
Apart from MoniVisor for Win's trustworthy reputation, there are incredible benefits for using it. The ones catered towards its screenshot feature are as following:
The dashboard is easy to access. You can check the screenshots at any time or place you want.
All of the captured screenshots can be downloaded and saved for further checking.
MoniVisor for Win runs in stealth mode. The computer you want to monitor won't have the slightest clue of the task being undertaken.
How To Take A Screenshot On Laptop
MoniVisor for Win can do more than just taking screenshots on a desktop computer. As a comprehensive computer monitoring tool,it offers more computer monitoring features for you - monitor social media chats, track internet history, read emails and record keystrokes, etc. You can check out more info on its Free Demo.
